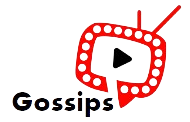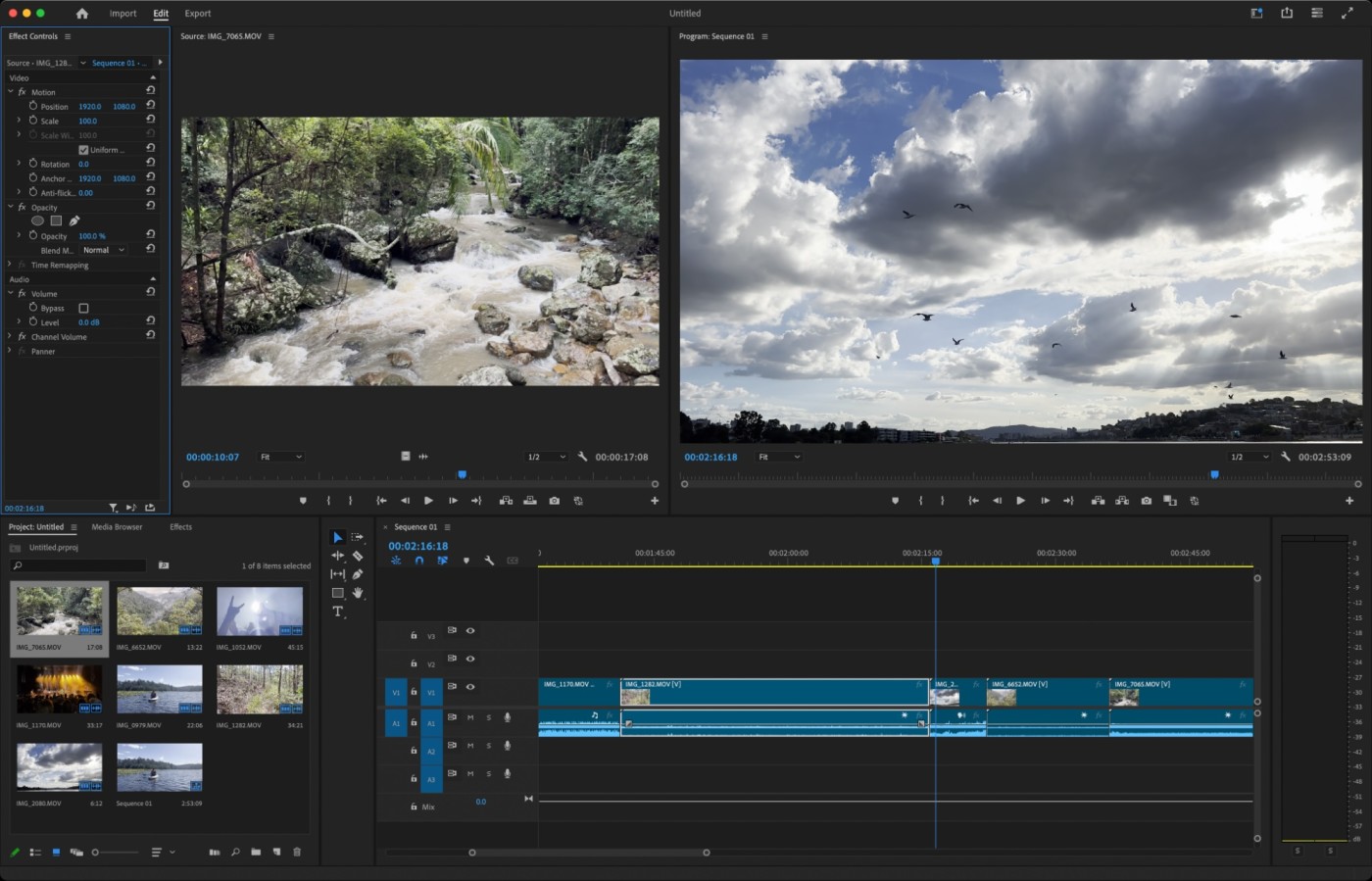Choosing the best video editing software can be challenging, especially considering options like Filmora and HitPaw. Both tools are designed to help users create engaging videos, but they cater to slightly different needs and skill levels.
Wondershare Filmora is known for its extensive feature set, including advanced editing tools and AI-powered options, making it suitable for users seeking creative control and flexibility. On the other hand, HitPaw focuses on simplicity and essential editing functions, which are ideal for beginners or those looking for quick edits.
This article provides a detailed comparison of each software, covering interface design, editing capabilities, advanced features, and more. By the end, you’ll know which tool can help bring your video projects to life effectively.
Part 1: Filmora vs HitPaw – An Overview of Each Tool
When comparing Filmora and HitPaw, it is essential to consider their strengths and target audiences. Both software tools offer helpful editing features but differ in design and functionality. Filmora video editing software is designed for users who want creative freedom and a wide range of effects, making it suitable for more advanced projects.
Meanwhile, HitPaw video editing software focuses on simplicity and accessibility, catering to beginners who need basic editing capabilities without an overwhelming interface. Let’s take a closer look at what each tool offers.
Filmora Video Editor
Filmora is a popular video editor known for its clean, user-friendly interface and robust features. It’s designed for creators who want professional results without the steep learning curve of advanced editors. Filmora’s flexible options suit beginners and experienced users alike, from casual projects to more complex edits.
Core Strengths:
- Intuitive Interface: Filmora’s drag-and-drop interface is easy to navigate, making it simple for beginners to get started.
- Creative Effects Library: It provides an extensive library of effects, transitions, filters, and animations, allowing users to customize videos with minimal effort.
- Advanced Editing Features: Features like keyframe animation, motion tracking, green-screen effects, and 4K support make Filmora a powerful tool for creating high-quality videos.
- AI Tools: With AI-powered tools like Smart short clips and scene detection, Filmora helps automate repetitive tasks, saving time for users who want quick, polished results.
HitPaw
HitPaw is a straightforward video editor built for users seeking a simple, no-frills editing experience. It’s ideal for beginners or those needing quick edits, such as trimming or adding transitions, without diving into advanced tools. HitPaw’s clean layout and essential features make it accessible and easy to use.
Core Strengths:
- Simple, Beginner-Friendly Design: HitPaw’s interface is designed for easy use, focusing on essential functions that new users can master quickly.
- Essential Editing Tools: HitPaw covers basic tasks like trimming, merging, and applying simple transitions, making it a practical option for users with straightforward needs.
- Quick Workflow: Focusing on basic editing, HitPaw offers a streamlined experience that is ideal for users who want to create videos without a steep learning curve.
Part 2: Key Feature Comparison of Filmora vs HitPaw
Both Filmora and HitPaw offer solid video editing capabilities, but they differ significantly in their range of features and overall usability. Let’s compare the key features of Filmora and HitPaw.
1. User Interface and Ease of Use
Filmora:
Filmora’s interface is designed to be user-friendly yet powerful. It offers a clean, organized layout with an intuitive drag-and-drop video editor for beginners while also providing advanced options accessible to experienced editors.
The well-labeled toolbars and uncluttered workspace make navigating between effects, transitions, and tools effortless, allowing users to focus more on creativity than searching for features.
HitPaw:
HitPaw’s interface is straightforward and minimalist, focusing on the essentials without the complexity of advanced features. Large, accessible icons for each tool make it easy for beginners to locate and use basic editing options like trimming, merging, and applying transitions.
While it lacks the customizability and depth of Filmora’s interface, its simplicity makes it ideal for users who need basic edits with minimal setup.
2. Editing Tools and Effects
Filmora:
Filmora offers a broad selection of video editing tools, including trimming, splitting, merging, and keyframe animation. It also provides a rich library of effects, transitions, filters, and text animations, giving users plenty of creative options.
Additionally, Filmora includes video masking and background removal, allowing users to create more complex compositions and visual effects.
HitPaw:
HitPaw focuses on basic editing tools like trimming, cutting, and merging and provides a smaller library of effects and transitions. While it covers essential editing needs, it lacks Filmora’s range of effects, animations, and masking capabilities, making it more suited for more straightforward projects.
This limited selection is ideal for beginners but may feel restrictive to users seeking more creative control.
3. Advanced Features
Filmora:
Filmora video editor stands out with its advanced editing tools. Features like motion tracking, green screen (chroma key), and 4K video support make it a powerful option for users who want professional-quality editing.
Filmora also includes video stabilization and colour correction tools, allowing users to enhance video quality and achieve specific visual styles.
HitPaw:
HitPaw provides limited advanced features, with no motion tracking or green screen options. While it supports 4K video, it lacks the in-depth colour correction tools and video stabilization found in Filmora.
This makes it better suited for users focused on basic edits rather than advanced projects that require professional-grade tools.
4. AI-Powered Tools
Filmora:
Filmora integrates several AI-powered tools, such as Auto Reframe, which automatically adjusts video dimensions for different social media formats.
Additionally, Filmora’s Scene Detection tool identifies key moments in clips, helping to simplify the editing process and save time. These AI tools make Filmora more efficient for users who want quick, polished results.
HitPaw:
HitPaw currently doesn’t offer AI-powered tools like automatic reframing or scene detection. While it provides basic editing functions, it lacks automation and AI features, which may be useful for users aiming to streamline their workflow or create social media-friendly content with minimal manual adjustments.
5. Audio Editing
Filmora:
Filmora video editor includes robust audio editing capabilities, such as audio keyframing, noise reduction, and an audio equalizer, giving users more control over sound quality.
It also offers a library of royalty-free music and sound effects, making adding audio elements directly into projects easy.
HitPaw:
HitPaw provides basic audio editing options, allowing users to adjust volume and add background music.
However, it lacks advanced features like noise reduction or audio keyframing. Filmora provides a more comprehensive set of audio tools for users seeking in-depth audio customization, while HitPaw’s options are sufficient for simple sound adjustments.
Part 3: Step-by-Step Guide to Using Filmora and HitPaw
It is essential to understand how a tool works to get the best out of it. So, let’s go through the step-by-step guide for using them.
Getting Started with Filmora
Step 1: Start a New Project and Import Media
Open a new project, then choose your media. Either browse your local files or simply drag and drop them into Filmora.
Image Name: filmora-vs-hitpaw-1.jpg
Image Alt: new project
Step 2. Add Media to the Timeline and Start Editing
Place your clips on the timeline to begin editing. If you’re familiar with other editors like Adobe Premiere Pro, you’ll find the layout intuitive and similar in style.
Image Name: filmora-vs-hitpaw-2.jpg
Image Alt: add media
Step 3. Apply Text, Transitions, and Effects
Add Text, transitions, and effects to polish your video. The paid version unlocks even more effects to enhance your content.
Image Name: filmora-vs-hitpaw-3.jpg
Image Alt: apply text
Step 4. Include Logos and Captions
To make your content more engaging and accessible, add logos, lower thirds, and captions for a professional finish.
Step 5. Resize, Adjust the Aspect Ratio and Save Your Project
Make any necessary adjustments to the aspect ratio or resolution. Set your export preferences, including bit rate and frame rate.
Step 6. Export Your Project
Export your project in the desired format and resolution when everything looks perfect.
Image Name: filmora-vs-hitpaw-4.jpg
Image Alt: export
Getting Started with HitPaw
Step 1: Cutting a Video
To cut a video, go to the Edit section and select the Cut feature. Add your source video file, and you can preview it in the timeline once it’s uploaded. Move the play head to the point where you want to cut, and click the scissor icon to split the video. Repeat this process if you want to make additional cuts.
Image Name: filmora-vs-hitpaw-5.jpg
Image Alt: cutting a video
After cutting, you can merge the clips into a single file by checking “Merge into one file.” Click Confirm to save your edits, and you’ll see a preview on the main interface. Select your preferred output format and click Export to save the edited file or Export All to save multiple files simultaneously.
Step 2: Merging Multiple Videos
In the Edit section, you can add multiple videos to merge. Select your desired output format and check “Merge into one file” to combine the videos into a single clip. Click the Export All button to save your work, and HitPaw will process the merge.
Step 3: Cropping and Rotating a Video
With the Crop & Rotate feature, you can adjust the orientation of your video. You can rotate your video 90 degrees clockwise or counterclockwise or flip it upside down as needed. To crop, use the preview window to drag the edges of the frame or select an aspect ratio from the options provided.
Image Name: filmora-vs-hitpaw-6.jpg
Image Alt: rotating
Once satisfied with the crop, click the play button to preview. Choose your preferred output format and export the video.
Note: To apply cropping settings to all videos in a batch, ensure they have the same resolution or convert them to the same resolution beforehand.
Step 4: Adding Filters
HitPaw Video Converter has a selection of preset filters, such as black-and-white, landscape, and scenic effects. Simply choose a filter to apply it instantly. You can also modify the video’s brightness, contrast, saturation, shadow, and sharpness for finer adjustments.
If you’re editing multiple videos and want consistent settings, you can select “Apply all to list” to apply the filter to all imported files.
Step 5: Changing Video Speed
To speed up or slow down your video, use HitPaw’s speed adjustment feature, which offers options from 0.25x (slow) to 4x (fast). Select the desired speed and preview it by pressing play. The “Apply all to list” option allows you to apply the same speed setting to all your imported videos.
Step 6: Adding a Watermark
HitPaw Video Converter allows you to add both text and image watermarks. For text, you can adjust font, colour, size, transparency, and style. To position the text watermark, drag it to the desired location within the preview window.
Image Name: filmora-vs-hitpaw-7.jpg
Image Alt: text
To add an image watermark, click the Add button, upload your image, and adjust its position and transparency. To remove a watermark, simply click the delete button on the image.
Conclusion
Both Filmora and HitPaw are viable video editing software, each with unique strengths. Filmora’s features make it ideal for users looking for a versatile tool with advanced options and AI capabilities. Meanwhile, HitPaw focuses on simplicity, offering essential editing tools for straightforward projects.
Stay in touch to get more updates & news on Gossips!